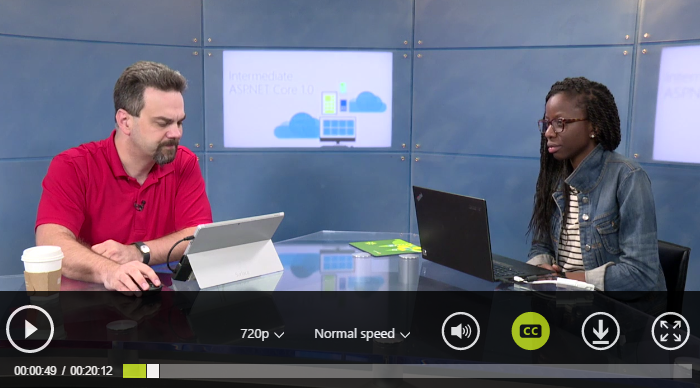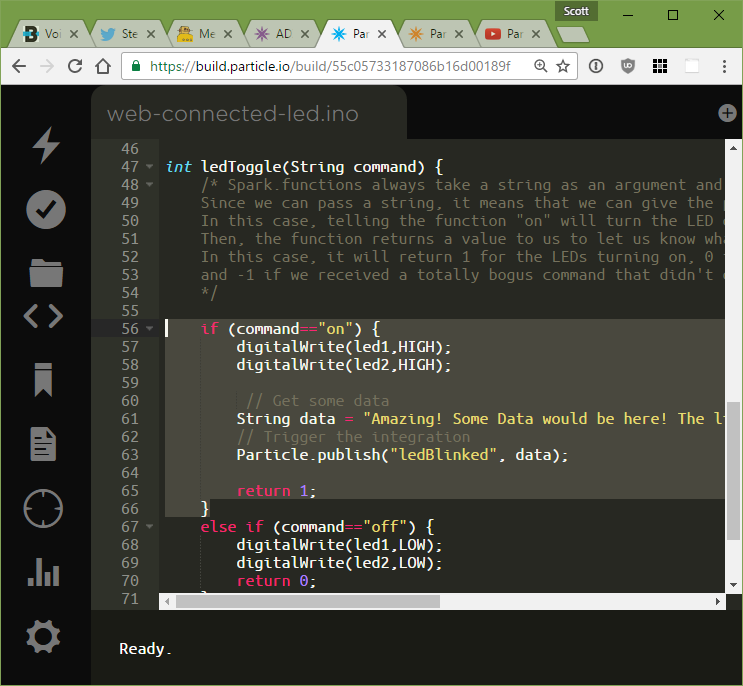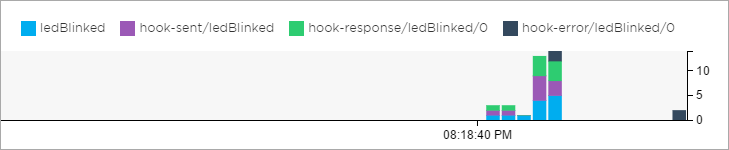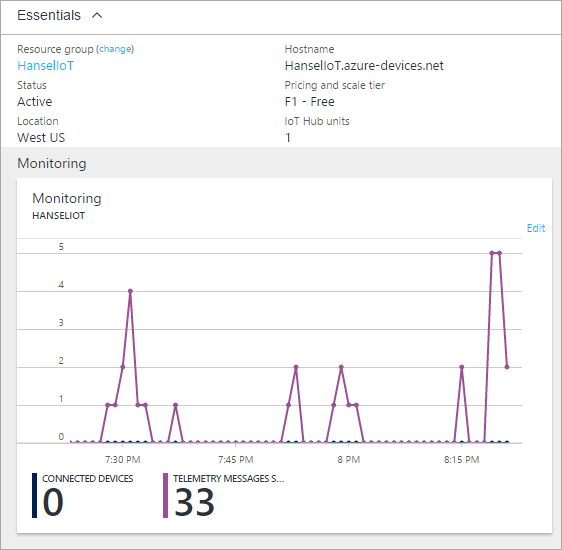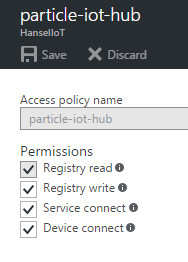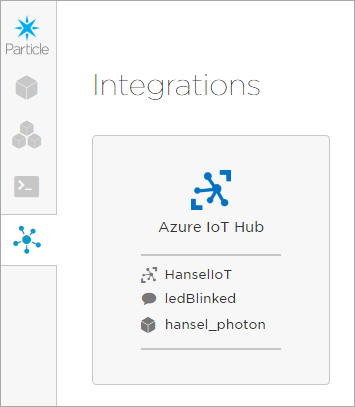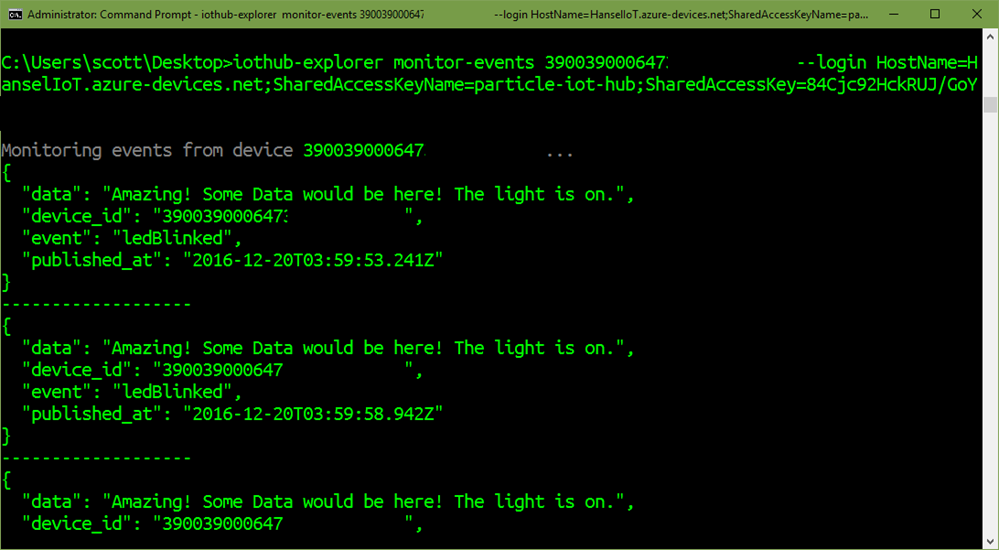~ John Clyburn | Senior Consultant
Hi everyone, my name is John Clyburn and I’m a senior consultant here at Microsoft. I was recently working at a customer site where we were getting “Unsupported Cluster Configuration” errors in the SCVMM console for VMs in a Hyper-V cluster so I thought I’d take a minute today to discuss what we did in the hopes that it might help you if you run into a similar situation. There can be many different symptoms and resolutions for a problem like this so just be aware that what I describe here is specific to my particular scenario.
In this case, all of the VMs were still online and running without issue, I could log on to the VMs, and there were no service interruptions to the services running on the VMs. The customer had the following configuration:
- SCVMM 2012 R2 UR11 (Clustered).
- Two Windows Server 2012 Hyper-V (Clustered) for hosts.
- CSV and SOFS shares for storing virtual machines setup via SCVMM.
Several of the virtual machines displayed the following error in the VMM console under the status column:
Unsupported Cluster Configuration
In SCVMM, when we would right- click the VM and select Properties–>Status, we saw this error:
Error (13924) The highly available virtual machine (VMNAME) is not supported by VMM because the virtual machine uses non-clustered storage.
As stated earlier, there can be many different causes for the Unsupported Cluster Configuration error, however in my particular case it was caused by a misconfiguration of the storage and property path settings on the VMs. When using a cluster, all of the VM storage properties settings must be stored on highly available storage like a cluster shared volume, and in my case not all of the VMs storage properties were being placed on a highly available storage.
For an example of the same error being caused by a network misconfiguration, here’s an article written by Microsoft’s own Chuck Timon that documents how he approached and resolved the same error:
https://blogs.technet.microsoft.com/scvmm/2013/09/10/working-through-an-unsupported-cluster-configuration-scenario-in-virtual-machine-manager/
The solution below demonstrates how to correct the Unsupported Cluster Configuration error caused by a misconfiguration of the storage and property path settings on a VM that is stored on a cluster volume. If the VM storage and property path is not pointing to folders that are highly available, you will receive the unsupported cluster configuration error. Follow the steps below to correct it.
In the Scenario below, I will use the following names in the example solution:
- Failed VM Name: SRV-FAILED-01
- VMM computer Name: SRV-VMM-01
- VMM Cluster Name: VMM01
- VM storage path on servers: CSV installation uses C:\ClusterStorage\Volume1\VM_1 and SOFS installation uses \\SRV-SOFS-01.CONTOSO.LOCAL\MGMT-VHD1
Resolution Steps:
1. On the VMM server open an administrative Virtual Machine Manager Command Shell and run Get-VMMServer. For the computer name use SRV-VMM-01, or for a cluster, use the cluster name of VMM01. Click Enter.
2. In VMM PowerShell, run Get-SCVirtualMachine -Name | FL * and check to see if any of the following paths are not on HA storage such as a cluster CSV volume:
- VMCPath
- CheckPointLocation
- Location
Note that the only way to see the above info is by using PowerShell. You will not see them in the properties of the VM.
3. If any of the paths point to local storage on the Hyper-V system then this is the problem. An example would be if it’s listed as C:\ProgramData\Microsoft\Windows\Hyper-V. This path will cause the error.
4. Record the following settings from the VM:
- Network settings
- IP Number
- All drives VHDX file path
- VM Generation
5. Shutdown the VM. Optionally but recommended, export the VM in Hyper-V to the local file system for a backup.
6. If the VM is displayed in Failover Cluster Manager (FCM), launch FCM and navigate to , then right-click the VM and select Remove.
7. Delete the VM (SRV-FAILED-01) from Hyper-V. Note that we’ll have to delete the VM and recreate it but DO NOT DELETE IT IN SCVMM because SCVMM will delete all the files and we do not want that. Delete it in Hyper-V Manager by going to the Hyper-V manager console on the node that owns the VM, right-clicking the VM and selecting Delete. This will leave the VMs folder with all the VHDX files in it.
8. In SCVMM, the VM should now show as ‘Missing’. However, even if it does not, open PowerShell in VMM and run Get-SCVirtualMachine -Name | FL *. If you get data back, arrow up (to run the command again), but make the command look like this:
Get-SCVirtualMachine -Name | Remove-SCVirtualMachine -Force
The VM should now be gone in the VMM console.
9. Now, in Failover Cluster Manager, right-click Roles –> Virtual Machines –> New Virtual Machine.
10. On the Select the Target cluster node page, select the same Hyper-V host and click OK.
11. On the Specify Name and Location page, specify the following:
- Name: >. Note that you should use the same VM name.
- Select Store the Virtual Machine in different locations and use , or <\\SRV-SOFS-01.CONTOSO.LOCAL\MGMT-VHD1\. Just make sure that the disk path is on HA Storage.
Click Next.
12. On the Specify Generation page, select the appropriate generation.
13. On the Assign Memory page, set the memory.
14. On the Configure Networking page, set the networking.
15. On the Connect Virtual Hard Disk page, add the VM using the existing VM VHDX file. It’s important that you do not create a new disk. Navigate to the existing OS VM disk and add it, using either C:\ClusterStorage\Volume1\VM_1\ or \\SRV-SOFS-01.CONTOSO.LOCAL\MGMT-VHD1\SRV-VMM-01\SRV-FAILED-01.vhdx>.
Click Next.
16. On the Summary page, click Finish, then on the second Summary page click Finish again.
IMPORTANT: DO NOT START THE VM YET.
17. Add the Shared VHDX file to the VM.
18. Edit the VM by right-clicking it and selecting Settings. Navigate to SCSI Controller, highlight Hard Drive and click Add. In the Virtual Hard Disk box type the path to the existing shared VHDX file. This will be either C:\ClusterStorage\Volume1\SHAREDVHDX\VMMWitness.vhdx or \\SRV-SOFS-01.CONTOSO.LOCAL\MGMT-VHD1\SHAREDVHDX\VMMWitness.vhdx>
DO NOT CLICK APPLY YET!
19. Expand Advanced Features and select Enable virtual hard disk sharing, then click Apply.
20. Confirm that the Checkpoint File Location and the Smart Paging File Location is pointing to the CSV or SOFS share and not a local folder on the Hyper-V host. This would be C:\ClusterStorage\Volume1\VM_1\ or \\SRV-SOFS-01.CONTOSO.LOCAL\MGMT-VHD1\SRV-FAILED-01\. If it doesn’t then the VM will not be able to migrate between the Hyper-V cluster nodes.
21. Under Network Adapter, set the appropriate Virtual Switch and click OK to save the settings.
22. Start the VM in failover manager, then connect to the VM and login.
23. Set the VMs IP number.
At this point the VM should now be able to migrate in failover cluster manager and VMM.
Test the migration to verify.
Once complete, you should no longer see the “Unsupported Cluster Configuration” errors in the SCVMM console.
John Clyburn | Senior Consultant | Microsoft
VMM 2012 R2 VMM 2016